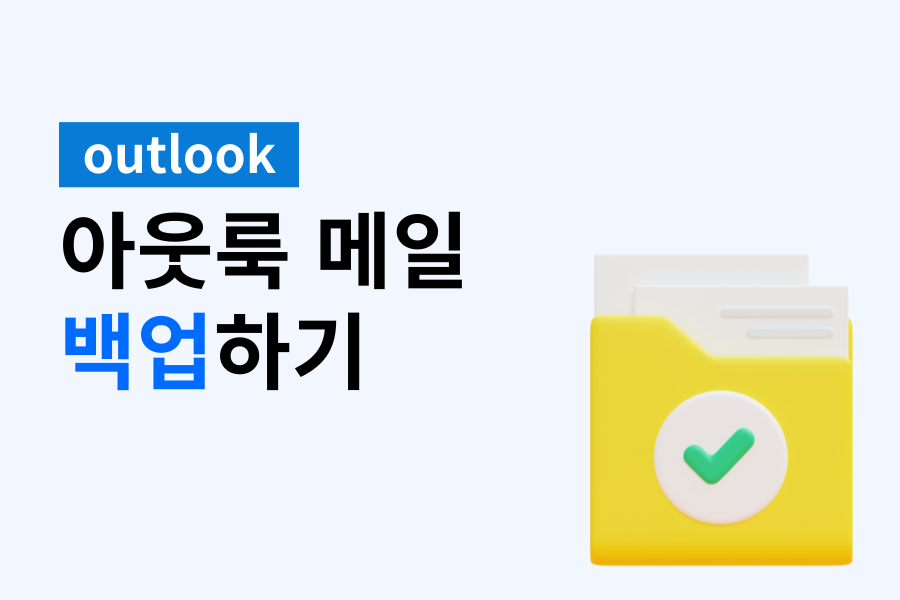
업무에 사용하는 메일의 경우 중요한 자료나 개인정보 등을 담고 있어, 시간이 지나도 한 번씩 확인할 일이 생깁니다.
주로 사용하는 메일 서비스가 변경되거나, 혹은 계정이 해킹당할 경우를 대비하여 메일을 백업해놓는 방법이 있는데요.
오늘은 아웃룩에서 메일을 백업하는 방법에 대해 차근차근 알려드리겠습니다.
아웃룩에서 메일 백업하기
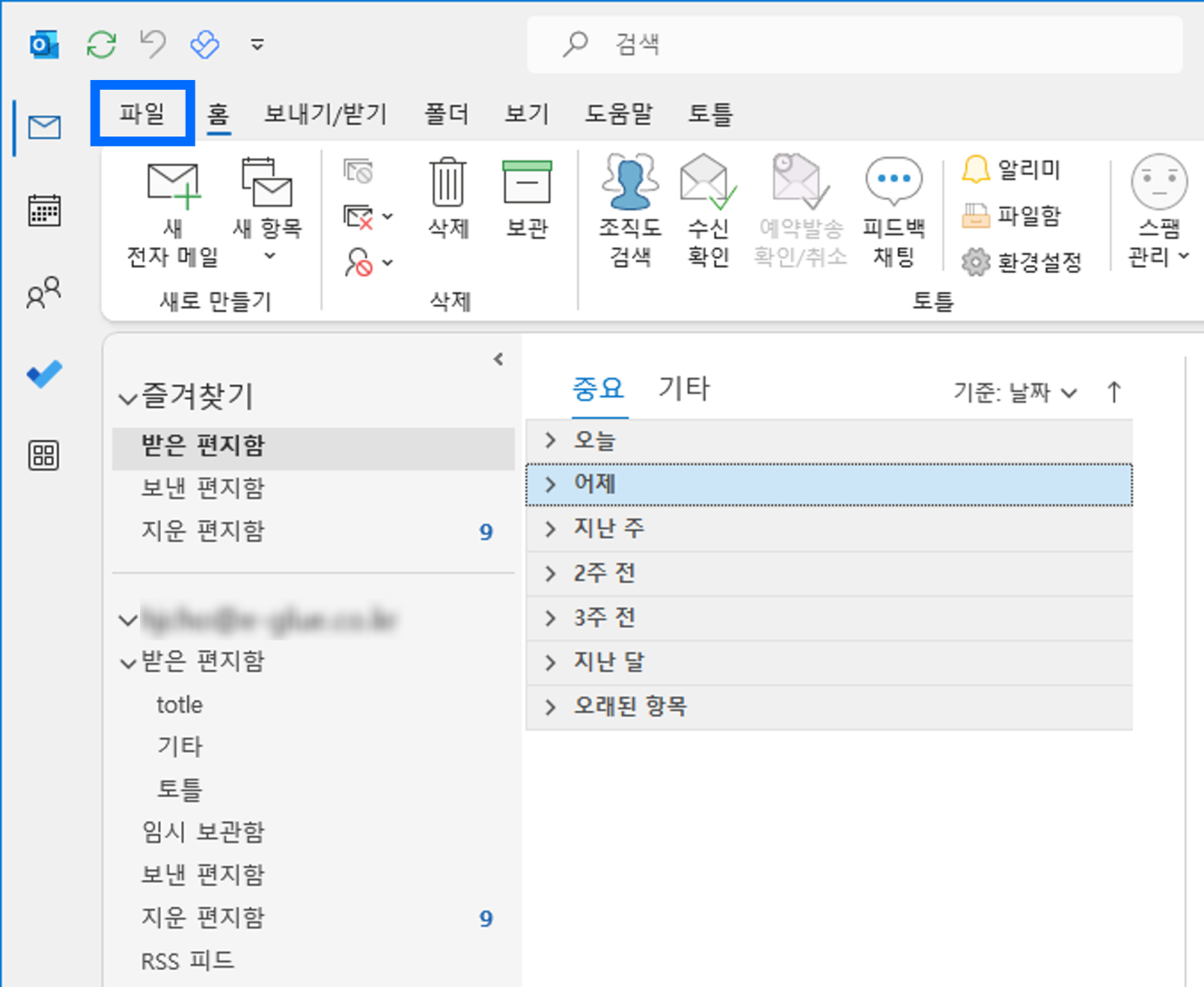
우선 아웃룩을 실행하여 홈 화면 좌측 상단에 있는 파일 탭을 클릭합니다.
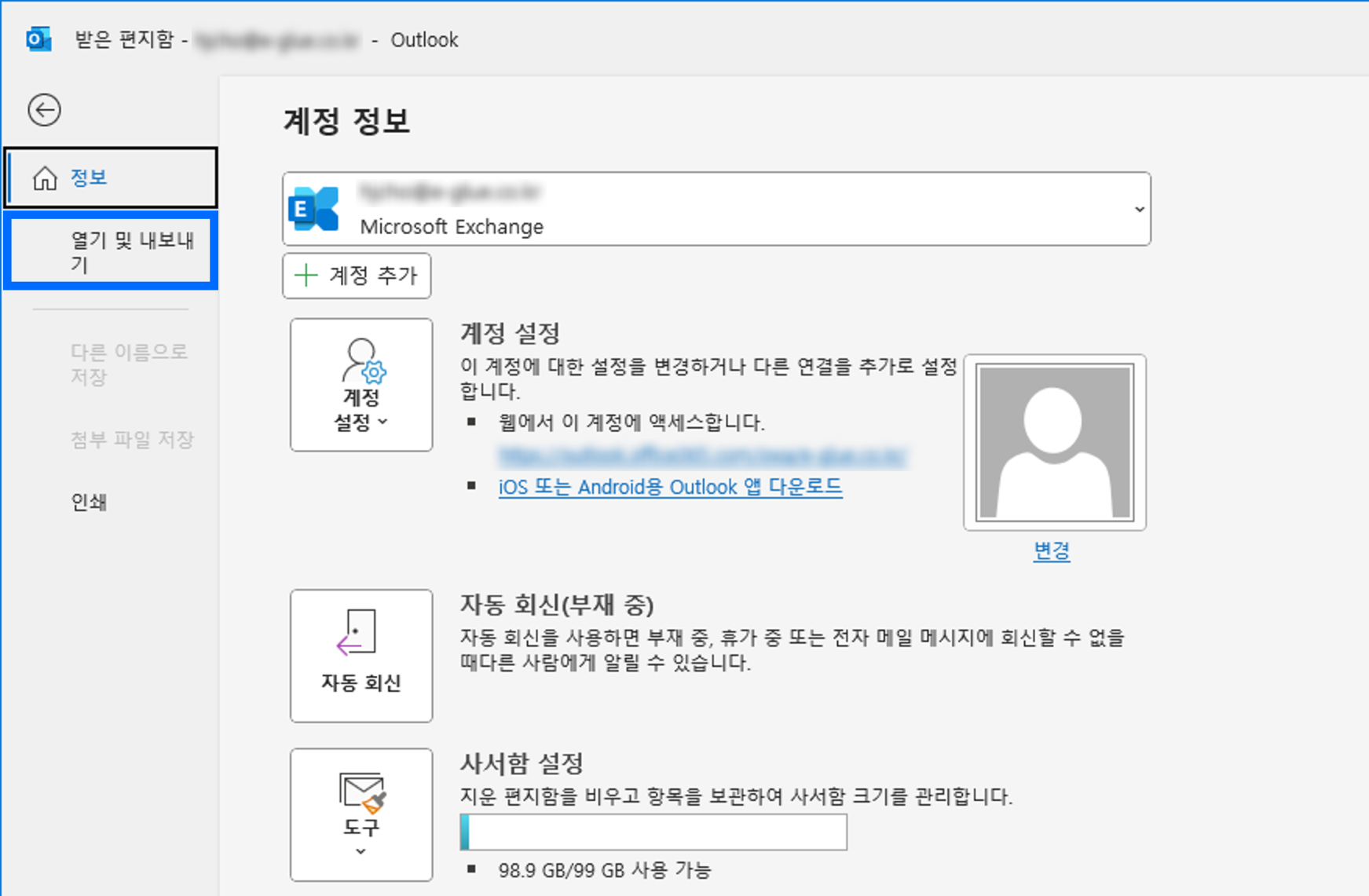
좌측 메뉴에서 정보 바로 밑에 위치한 열기 및 내보내기를 클릭해 주세요.
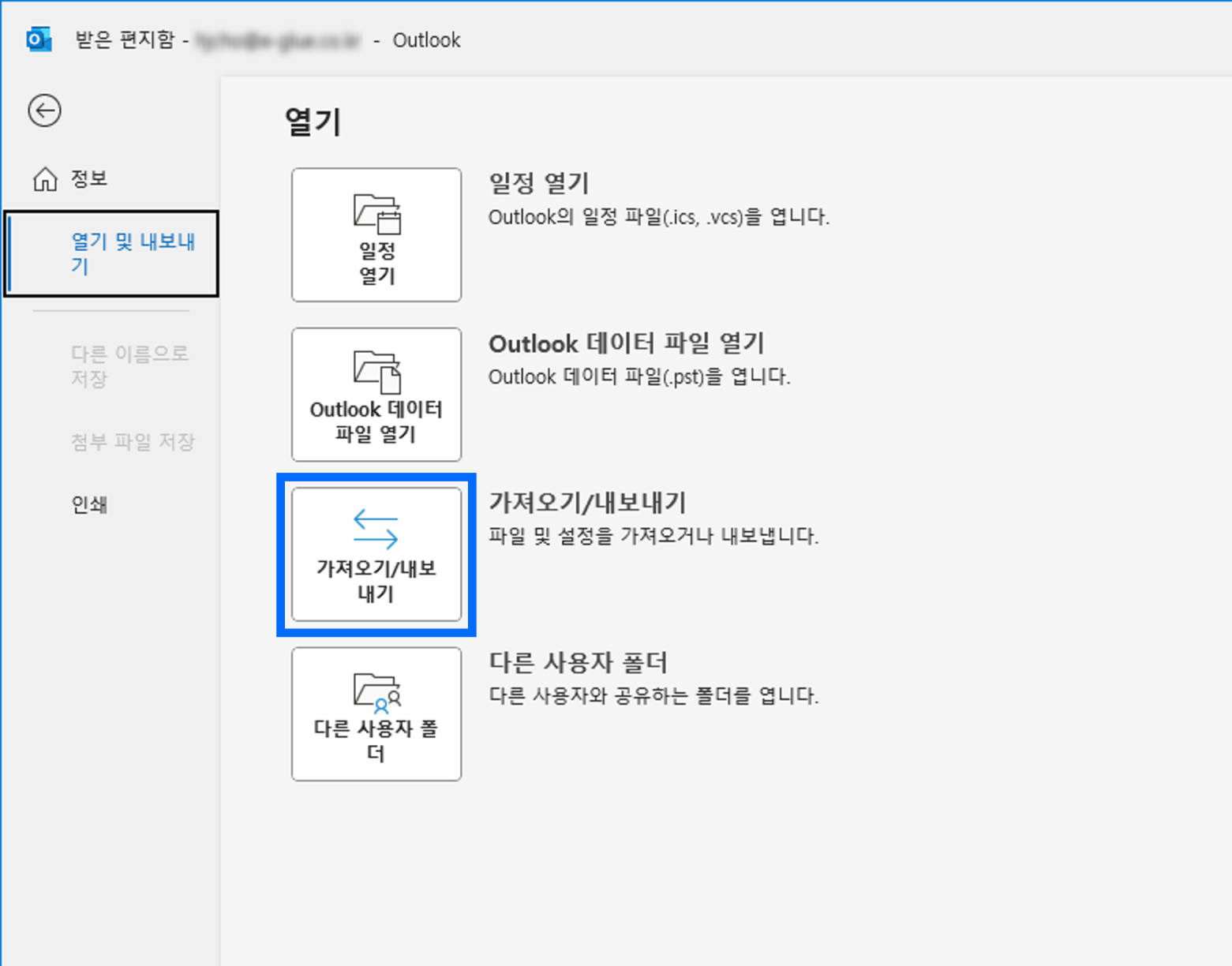
그러면 이렇게 선택 가능한 메뉴들이 나타나는데요.
이 중에서 🔁가져오기/내보내기를 클릭해 보겠습니다.
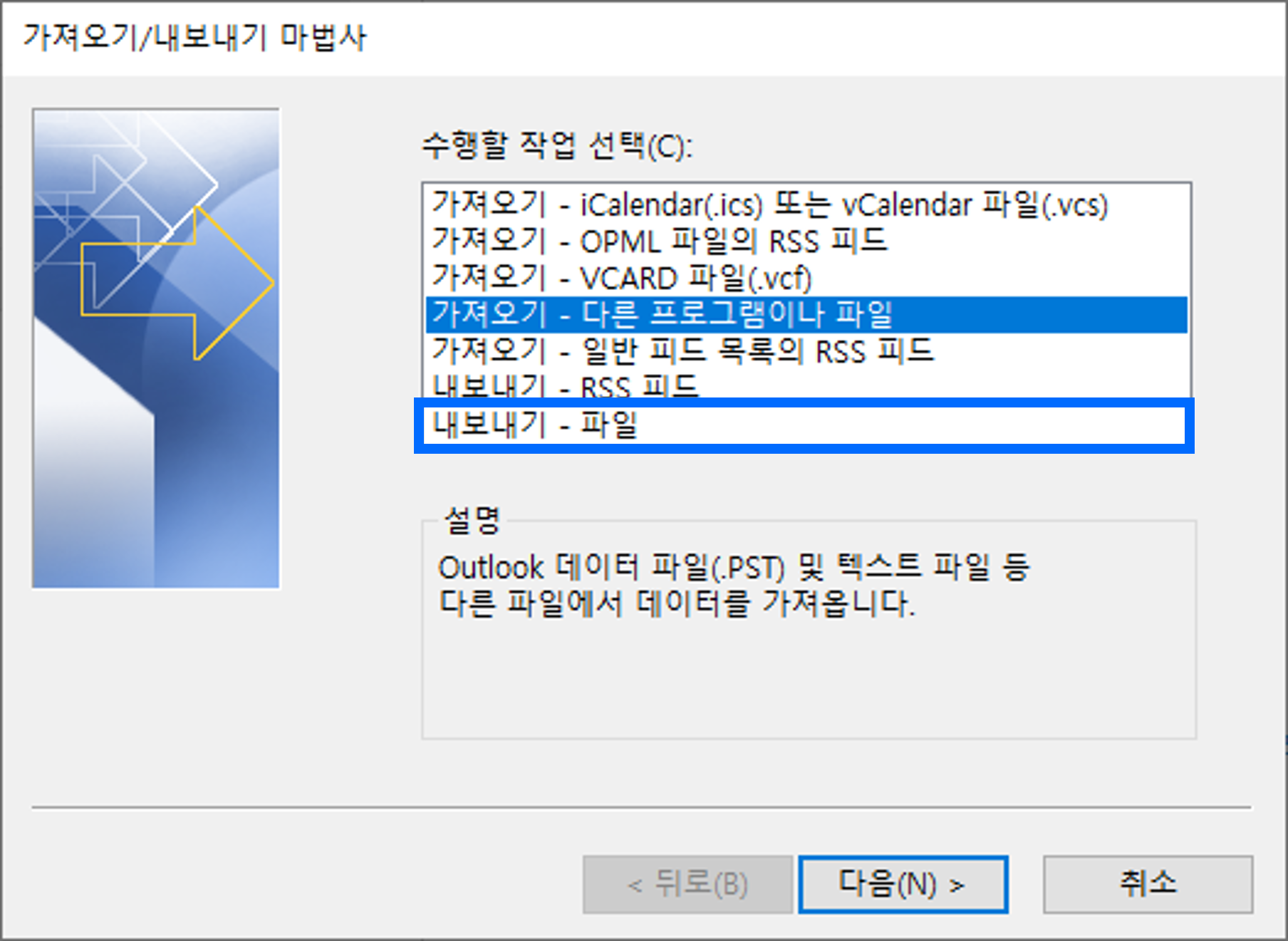
그러면 이렇게 가져오기/내보내기 마법사 창이 나타납니다.
파일 백업이 목적이므로 내보내기 - 파일을 선택합니다.

백업한 메일을 아웃룩에서 다시 열기 위해서는 아웃룩의 데이터 파일 형태로 저장하면 되겠죠?
위쪽의 Outlook 데이터 파일(.pst)을 클릭해 주세요.
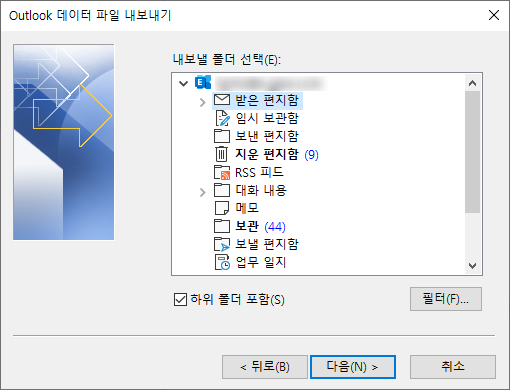
현재 내 계쩡에 존재하는 메일함들이 나타납니다.
백업하려는 메일함을 선택하여 다음 버튼을 눌러주세요.
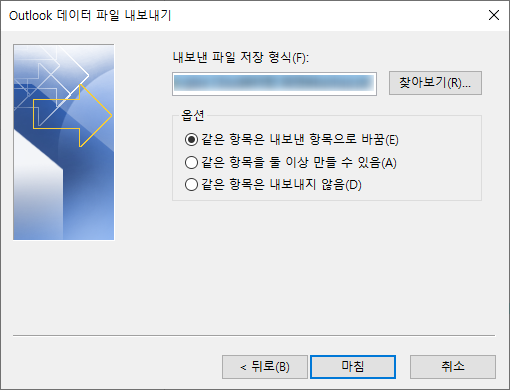
찾아보기 버튼을 눌러 내 컴퓨터에서 내보낸 파일을 저장할 위치를 선택합니다.
마침 버튼을 누르면 메일 내보내기가 완료되며,
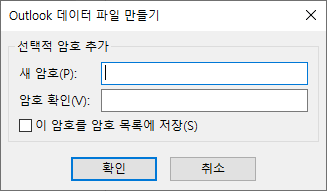
내보낸 파일에 암호를 걸 수 있게 하는 암호화 창이 나타납니다.
원하는 암호를 지정한 후 확인 버튼을 눌러주시면 됩니다.
이렇게 추출된 메일 파일을 그냥 클릭하면 어떻게 될까요?
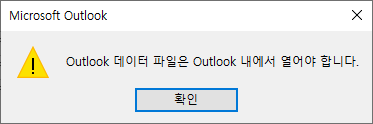
Outlook 데이터 파일은 Outlook 내에서 열어야 한다는 경고 창이 나타납니다.
메일 백업 방법은 여기까지입니다.
다음 글에서는 백업한 메일을 다시 가져오는 방법에 대해 설명해드리겠습니다.
'자주하는 질문 (FAQ) > Outlook' 카테고리의 다른 글
| 아웃룩에서 예약발송 하는 방법 (0) | 2024.04.02 |
|---|---|
| 아웃룩 메일 가져오기 (0) | 2024.03.18 |
| 아웃룩에서 자동회신 설정하기 (0) | 2024.01.19 |
| 아웃룩에 네이버 메일 연동하는 방법 (2) (0) | 2024.01.16 |
| 아웃룩에 네이버 메일 연동하는 방법 (1) (0) | 2024.01.09 |
