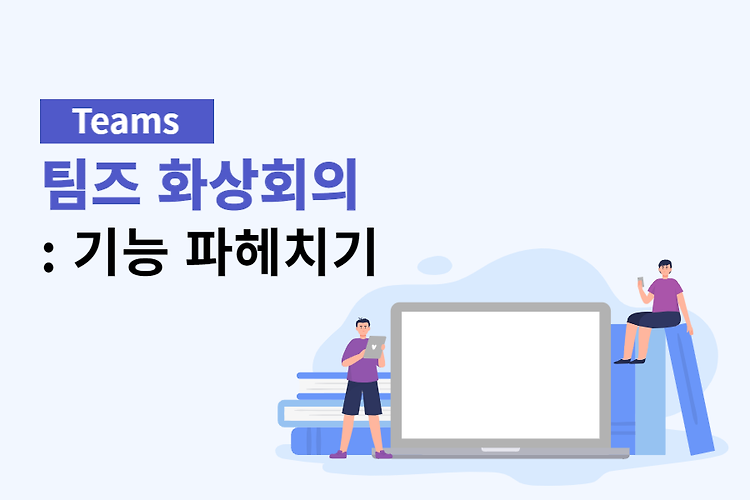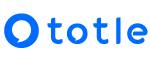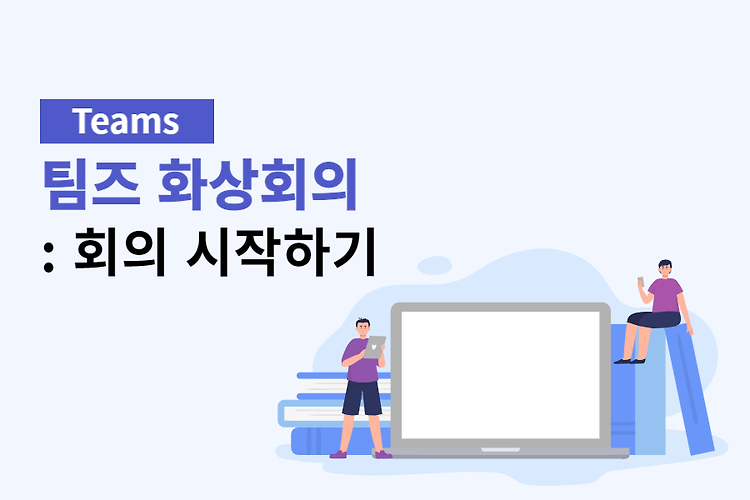지난 편에서 팀즈 화상회의를 시작하는 방법에 대해 소개해 드렸는데요. 이번에는 화상회의에서 제공하는 기능들을 하나씩 살펴보는 시간을 가지겠습니다. 💬채팅 상단에 나열된 기능들 중 가장 먼저 보이는 💬채팅 아이콘을 눌러보겠습니다. 화면 우측에 모임 채팅이라는 창이 생성됩니다. 회의 중 기록할 내용이 있거나 육성으로 회의에 참여하기 어려울 때, 이 채팅 기능을 유용하게 사용할 수 있습니다. 🙍♀️사람 🙍♀️사람을 클릭하면 회의에 참여한 참가자 목록을 확인할 수 있습니다. 다인원이 모이는 회의일 경우 이름으로 사람을 검색할 수 있으며, 검색창 바로 아래의 초대 공유 버튼을 통해 아직 회의에 참여하지 못한 사람에게 회의 주소를 공유하는 것도 가능합니다. ✋손들기 다음으로 ✋손들기 버튼은 발표 도중 질문이 있..