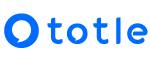2024년 2월부터 Microsoft 365 가격이 최대 10% 인상됩니다. 지난 12월 4일, 마이크로소프트에서 새롭게 바뀌는 가격 책정 방식에 대해 발표하였습니다. 현지 통화의 가격이 미화 가격과 비교하였을 때 합리적인지를 평가한다는 것인데요, 정기적 평가와 그에 따른 가격 조정을 통해서 다양한 지역의 고객들이 일관된 가격을 경험할 수 있도록 보장한다는 것이 이유였습니다. 마이크로소프트는 현지 가격에 대한 평가가 1년에 2번씩 이뤄질 것이며, 다만 매 평가마다 가격이 무조건 다시 조정된다는 것을 의미하지는 않는다는 것을 밝혔습니다. 이번 가격 정책을 통해 국가별로 재조정된 인상 비율은 다음과 같습니다. 위 자료에 따르면 원화에 대한 가격조정은 2024년 2월 1일부터 이루어질 예정이며, 인상 비율..